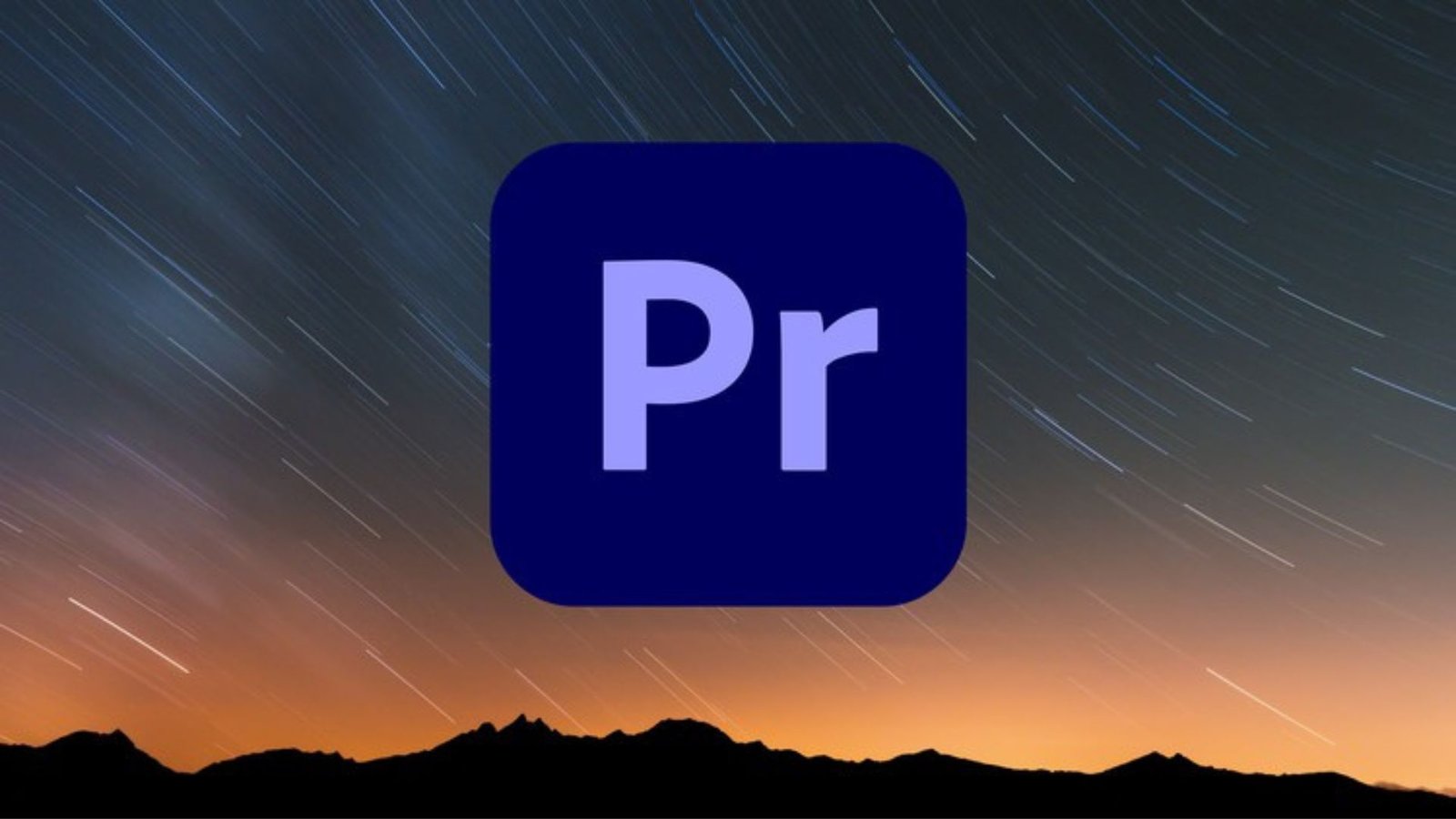Premiere Pro is one of the most popular video editing software tools, used by professionals and beginners alike. This beginner’s guide will walk you through the basics of editing videos in Premiere Pro, from importing clips to applying effects and exporting your final video.

Getting Started: Setting Up Premiere Pro
When you first open Premiere Pro, you’ll need to start a new project:
- New Project: Go to “File” > “New” > “Project.” Name your project and choose where to save it.
- Set Sequence Settings: This is where you choose the resolution, frame rate, and aspect ratio of your video. For most online videos, 1920×1080 resolution at 24 or 30 frames per second (fps) is standard.
Once you’ve set up your project, you’re ready to import your video clips.
Importing Media
To import video files into Premiere Pro:
- File: Click “File” > “Import” and select your media files (videos, audio, images).
- Drag-and-Drop: Alternatively, drag your media directly from your file explorer into the Project Panel.
Once imported, your media will appear in the Project Panel, where you can organize your clips into bins (folders).
Understanding the Interface
Before you start editing, it’s important to familiarize yourself with Premiere Pro’s layout:
- Project Panel: This is where your imported media is stored.
- Timeline: The timeline is where you assemble and edit your video clips.
- Program Monitor: This is where you preview your edited video.
- Source Monitor: Use this to preview and trim your raw media clips before adding them to the timeline.
- Effects Panel: Here, you can access transitions, audio effects, and video effects.
- Tools Panel: This panel contains tools for editing, such as the razor tool (for cutting clips) and the selection tool (for moving clips around).
Basic Editing: Adding Clips to the Timeline
Now that you understand the layout, it’s time to start editing:
- Drag Clips to Timeline: Drag your video clips from the Project Panel onto the Timeline. Arrange them in the order you want them to appear in the final video.
- Trimming Clips: Use the Selection Tool (V) to click and drag the ends of your clips on the timeline to trim them. You can also use the Razor Tool (C) to cut clips at specific points.
- Moving Clips: Rearrange clips by selecting them and dragging them to new positions on the timeline.
Adding Transitions Between Clips
To make your video flow smoothly from one clip to the next, you can add transitions:
- Apply Transitions: Go to the Effects Panel and open the Video Transitions folder. Drag a transition (such as “Cross Dissolve”) to the beginning or end of a clip on the timeline.
- Adjust Transition Duration: You can change how long the transition lasts by dragging the edges of the transition icon on the timeline.
Adding Titles and Text
To add text to your video:
- Type Tool: Select the Type Tool (T) from the Tools Panel and click on the Program Monitor. Type your desired text.
- Essential Graphics Panel: Use this panel to adjust the font, size, color, and position of your text. You can also add premade text animations here.
Adding and Editing Audio
Audio is a crucial element of video editing. Here’s how to manage it in Premiere Pro:
- Add Audio: Drag audio files (music, voiceovers, etc.) from the Project Panel to an Audio Track on the timeline.
- Adjust Volume: Click on the Audio Clip in the timeline. Then, in the Effect Controls panel, adjust the volume. You can also use keyframes to fade audio in and out.
- Sync Audio and Video: If you recorded audio separately, align it with your video clips by using visual/audio markers in the Source Monitor.
Adding Video Effects
Premiere Pro comes with a variety of built-in effects. To apply them:
- Select an Effect: Go to the Effects Panel and browse through the Video Effects folder.
- Drag to Clip: Drag the effect (e.g., “Gaussian Blur”) onto the desired clip in the timeline.
- Customize Effect: After applying the effect, go to the Effect Controls Panel to customize the settings, such as intensity, duration, or position.
Color Correction and Grading
To adjust the color and tone of your video:
- Lumetri Color Panel: Go to Window > Lumetri Color. In this panel, you can adjust exposure, contrast, highlights, and more.
- Basic Color Correction: Use the Basic Correction tab to adjust white balance and saturation.
- Creative Looks: Apply preset color grades from the Creative tab, or manually adjust colors to match your vision.
Exporting Your Final Video
Once you’ve finished editing, it’s time to export your project:
- Export Settings: Go to File > Export > Media. In the export window, choose the desired format (H.264 is commonly used for online videos).
- Preset: Use presets like “YouTube 1080p” if you’re uploading to a specific platform.
- Export: After adjusting your settings, click Export to render and save your final video.
Conclusion
Learning to edit videos with Premiere Pro can be intimidating at first, but by mastering these basic techniques, you’ll be well on your way to creating polished, professional videos. As you grow more comfortable with the software, you can explore more advanced features like motion graphics, advanced audio editing, and special effects to take your video projects to the next level. Happy editing!